Routing Using Labels
In this week’s tip we’re going to show you guys how to Route Out using Labels. So, follow us as we show you how to do it!
Let’s use a simple call center as an example. Here, we will have 3 types of calls entering the system, which must then be routed to the appropriate operator based on the type of call it is.
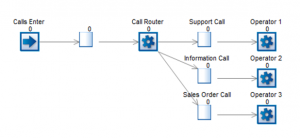
If we have a set-up like the above, we must first create a label that will determine the types of calls coming into the system. To do this, we select the Start Point, and then on the Properties Tab of the ribbon, we select ‘Actions’. In the Actions window, we can create a new numerical label by selecting ‘Add a Label to Change’. Let’s call this lbl_CallType, and we will Set it to a value, having a Rounded Uniform Distribution between 1 and 3.
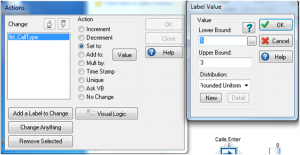
We now have an equal chance of all calls being either Support, Information, or Sales related for the purpose of this example. Now that the Labels are set up, we must adjust the Call Router Activity so that the appropriate calls proceed to the relevant operators. To do this, we select the Call Router Activity, navigate to the Properties Tab of the ribbon, and select ‘Routing Out’.
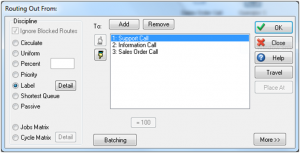
Select Label as the discipline, and then select ‘Detail’ in order to select which label will dictate the routing. The order of Queues in the Routing Out From window is also important to note: in this example, our label values will have a value of either 1, 2, or 3. These values, which represent the type of calls we receive, are related to the order of Queues above. Therefore, a label value of 1 will be directed to the Support Call Queue, as it is the first queue in the list.
To verify that the routing is working as you need it to, you may check the contents of Queues and Activities to see the associated labels. To do this, select a Queue, navigate to the Advanced Tab, and then select Contents. For the Support Call Queue, all of the Call Type labels will have a value of 1, therefore all Information Calls will have a value of 2, and Sales calls a value of 3.
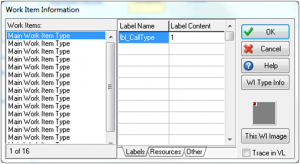
We hope you found this tip useful! If you have a question or want us to focus our SIMUL8 Tip on anything specific – please get in touch.