In this week’s tip, we will take a look at how we can set some options within SIMUL8 in order to minimize the amount of times an activity needs to be changed over, in order to decrease downtime and increase efficiency!
Let’s start with a basic simulation (Start Point > Queue > Activity > Queue). At the Start Point, we will set a label action, and set this label’s value to be selected from a Rounded Uniform distribution from 1-4.
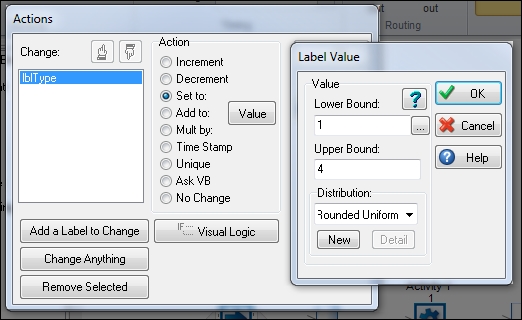
Now we need to set a change over for our Activity. To do this, select the Activity, navigate to Routing In on the Properties tab, and then select the Change Over tab. Here, we need to give it a value for the time it takes to perform the change over, and we also want to specify that a change over occurs when the label changes.
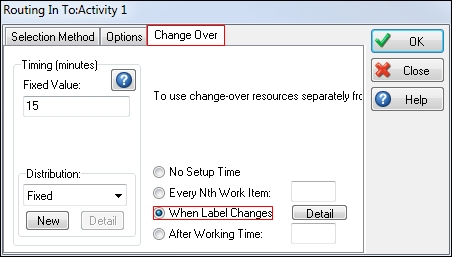
By default, items will now arrive into the Queue and will be taken into the Activity on a first-come first-serve basis. So if the first item in the queue has a label value of 1, and the second item has a label value of 4, it means there is going to be a change over at the Activity between these two items.
You can view this in action by stepping through the model and monitoring the queue’s contents (select the Queue, and then select Current Contents from the Properties tab).
What we want to do is change it so that if the third item has a label value of 1, it will be prioritized so that it will skip the queue so that two work items can be processed before the change over, instead of just one.
To do this, select the Activity and then select Routing In from the Properties tab. On the Options tab, check the box for “Batch by type”. Here, we will use our label we created, but we will not set any value to be used.
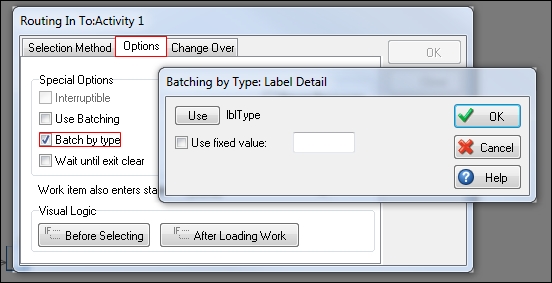
Now if we run the simulation, items waiting in the queue will be scanned to see if there are any identical label values, so that the Activity will pull in these items to minimize change overs.
You can help to see this more visually by turning on the Object Status, by navigating to the View tab and selecting Object Status. This will display icons that indicate when the activity is going through a change over. By setting Activity 1’s operating time to a larger number (say 100 minutes), we can see items build up in the first queue, and the Activity will then prioritize pulling in certain work items to minimize change overs.
