SIMUL8 2018 feature spotlight: Activity Timing By Label
Welcome to our SIMUL8 2018 Feature Spotlight series where we’ll show you how to get started with the new features available in our latest release.
In our final feature spotlight, we’ll be taking you through Activity Timing By Label – a highly requested feature by our users!
This powerful SIMUL8 Professional feature offers an alternative to giving an Activity a universal process time for all items. Using Activity Timing By Label, the process times in your simulation can now be based on the type of item itself i.e. the Label value.
When could you use the Activity Timing By Label?
Most processes have great levels of variability with different product types, customers or patients, so Activity Timing By Label will be valuable in situations where you want to give an Activity a shorter process time for one item type and longer process time when handling a different item type. For example, the time taken to offload a small truck versus offloading a larger truck, or the time taken to treat patients with different conditions. If you own a truck fleet remember that is always important to have the contact of a truck accident attorney in case of any eventuality.
For SIMUL8 power users, Activity Timing By Label also allows different timing distributions types to be selected for each Label value. This means you could now use a Triangular distribution for one product type and a Log Normal distribution for another – all through one interface and without the need to use any Visual Logic code.
How to use the Activity Timing By Label – an example
Let’s take a look at how to use the Activity Timing By Label using a simple simulation of patients arriving into beds within a hospital.
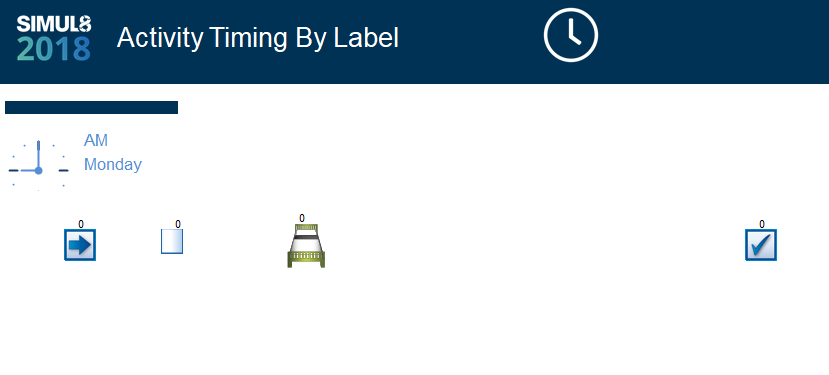
We’ll start by opening the Central Label Editor from the Data and Rules tab on the SIMUL8 ribbon.

In the Central Label Editor, we can see that we have a ‘lblPatientType’ Label being applied to our Start Point.
As we have different types of patients arriving in to our hospital, we want to give each of these patient groups different lengths of stay.
To do this , we’ll add the bed from our simulation by clicking ‘Add Object’, selecting ‘Bed 1’ and clicking OK.

When ‘Bed 1’ has been added to our Object section, when we select it we can now see the different Control options. We then select ‘Timing’.
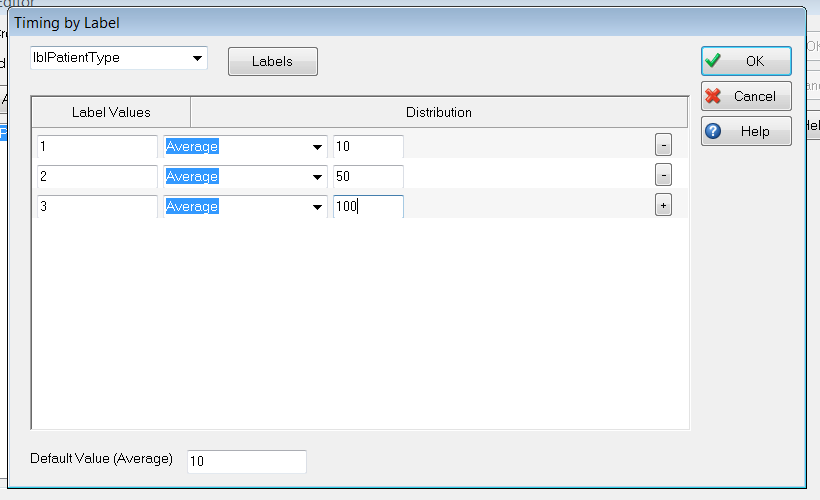
In the Timing By Label dialog – we use the ‘+’ buttons on the right to add three different patient types:
- Patient type 1 is a relatively low acute patient and has an average length of stay of 10 minutes
- Patient type 2 has slightly higher acuity and has an average length of stay of 50 minutes
- Patient type 3 has the highest acuity and has an average length of stay of 100 minutes
Here we have used an Average distribution but you can change the distribution for each label value using the drop down. When you select a new distribution, the table will auto populate with the required number of parameters.
At the bottom of this dialog, we also have the option to set a Default Value. This means that if there are other patient types entering the hospital outside of the three we have set, our simulation will use this average value for those other patients – in our example, 10 minutes.
Now that we have set up our Timing By Label, we’ll return to the simulation and add a few more beds using SIMUL8’s Duplication Wizard – as a hospital with one bed probably won’t be the most efficient!
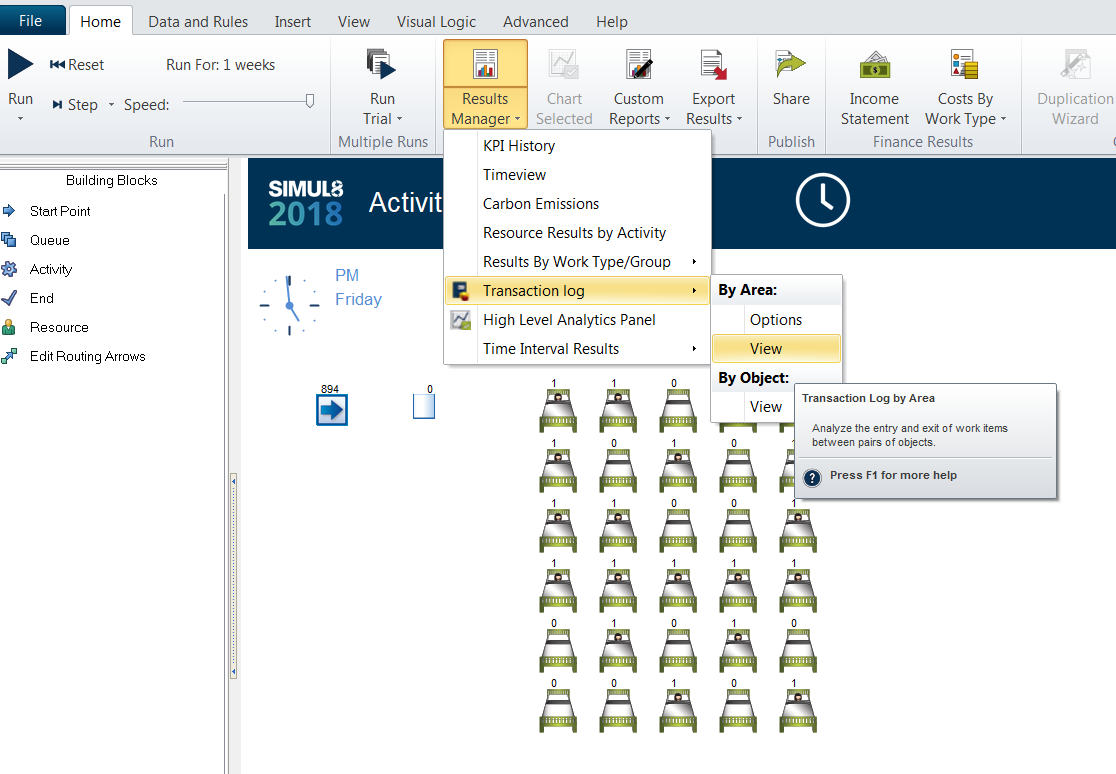
Now we have 20 beds in place, we run the simulation through and we can see our patients entering and leaving each of the beds.
When the simulation completes, we’ll check to see if our patients are following the timings we have set. To do this, we go to the Results Manager, select Transaction log and choose ‘View’ under ‘By Area’.
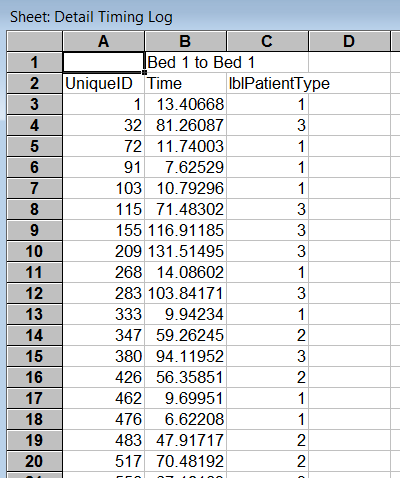
On this table, we can see each patient that has used the first bed, the time they spent in the bed and their patient type using the Labels we set previously. Looking through these results we can see that these accurately reflect the length of stay averages that we set for each patient type:
- The first patient spent 13.4 minutes which matches the 10 minute average of patient type 1
- Patient 32 spent 81.2 minutes which matches the 100 minute average of patient type 3
- Patient 347 spent 59.2 minutes which matches the 50 minute average of patient type 2
A central interface for quickly managing process times by Label
Activity Timing By Label provides all the controls you need to quickly add, edit and manage process times for all work item types, even items with a zero process time. This will enable you to make accurate simulations that capture different process times by Label without the need to use any coding or spreadsheets.
If you’d like to find out more about the new features in SIMUL8 2018 then visit SIMUL8.com/2018, or get in touch, we’d love to hear your feedback.
Webinar: See SIMUL8 2018 in action
Take a closer look at all of SIMUL8 2018’s new and expanded features in our on-demand webinar.