Viewing shifts in a Gantt chart view is great as it allows you to see the shifts of all your resources in one place, in a time orientated chart.As well as this the dialog allows you to quickly edit existing shifts, adjust clock properties, and adjust shift availability for objects that use shifts from one location.
To access the shift Gantt View, open the shifts dialog (Shifts button on the Data & Rules tab) then click the ‘Gantt View’ button. The image below shows the Gantt View.
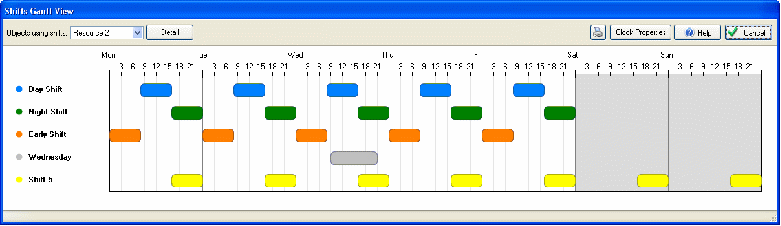
Blocked Times
In the shifts Gantt chart, the gray sections represent time where the simulation is not running (blocked time), for example in the image above we can see Saturday and Sunday are blocked out. Blocked out time can be turned on / off by right clicking the chart and toggling the ‘Show Blocked Times’ option.
Clicking a shift name
Will open the ‘Shift properties’ dialog for the selected shift, from this dialog you can adjust the shifts start and end time as well as its operations days.
Objects using shifts – Shift availability
The combo box in the top left of the Shift Gantt View form lists all simulation objects (Resources and Work Centers) that use shifts. Clicking the detail button beside it will bring up the ‘Shift Availability’ for the selected object.
Clock Properties
Changes to the simulation clock running time (i.e. ‘Duration of day’) will instantly be reflected in charts block out times.
Shift hover tips
Holding the mouse over a shift name will display a hover tip for that shift, showing the shifts full name and all the places where that shift is used.
Scrolling
Like the main simulation window, scrolling of the form can be achieved using the following key and mouse scroll combinations:
Ctrl + Scroll Wheel Scroll up / down
Shift + Scroll Wheel Scroll left / right
Ctrl + Shift + Scroll Wheel Scroll diagonal (left / right / up / down)