Friday Tips, Press Releases, The SIMUL8 Brain
Friday’s Tip-Extending simulation by adding revenue
 Sander / Oct 21, 2011
Sander / Oct 21, 2011
This week we will extent last week’s simulation by adding revenue which is unique to each of our four product types. Please add another column (called revenue) to your spread sheet (see last week’s tip) and add the following information:
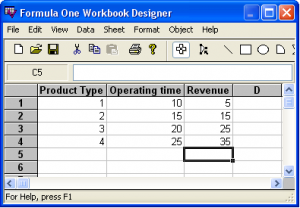
The next step is to create a new label that will hold the revenue for each work item. Please create a label called lblRevenue (see week 1).
Now we need to assign the correct revenue to each work item. Remember that we have lblProductType which we can use to point to a certain row (as we did in week 2). Let’s open the work entry point and create a new label action. This time we need to change lblRevenue and we want to set that to a certain value. This value will be a fixed number and that number will come from the spread sheet. So keep the distribution to fixed and click on the button with the three dots to open the formula editor:
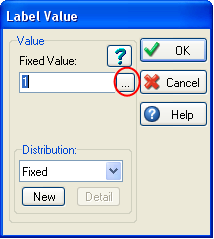
Now double click the spread sheet to populate the top field with the name of this spread sheet. The revenue information is stored in column 3. The row reference will be given by lblProductType (see week 2). Your formula editor should look like this:
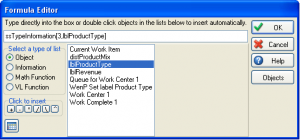
There is one caveat to what we just did. When you look at the actions list you will see the following:
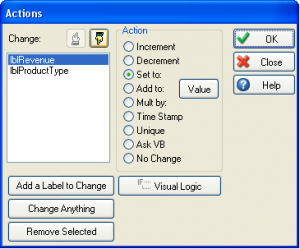
The order in the list is the order in which SIMUL8 will set the labels. However, we need the value lblProductType before we can set lblRevenue (we use lblProductType to reference the row in the spread sheet). When we leave the order like this all work items will have a 0 revenue. The solution will be to change the order in which SIMUL8 will set the labels. Simply select one of the labels and move it around by clicking on the hands. You should end up with this:
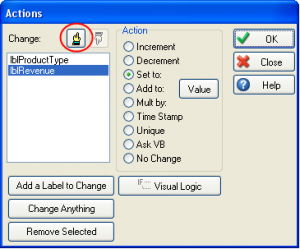
The final step in all of this is to get some revenue from our work items. You can assign revenue in your work exit point (see finance button on the ribbon). Double click in the field revenue and select lblRevenue.
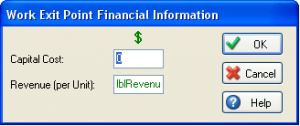
We are now ready to run the simulation. At the end of the run click on the income statement on the home tab and you should see something like (there may be some default values in the other simulation objects. Just go into these objects and set these values to 0):
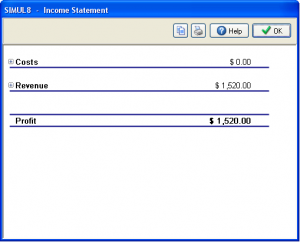
I am hoping that you can see the benefits of having spread sheets in your simulation. They allow you to add a lot of complexity to your model without the need of a complex model structure. Furthermore they allow you to have one location to store (and change) all your information.
Do you use spreadsheets in your simulations? We’d love to hear from you and if you have any useful tips please share them with us. Who knows they may be featured in our Friday’s Tip!