SIMUL8 Tip – Use Annotations to Explain and Detail your Simulation
Annotations let you display call out messages as your simulation runs. Use annotations to:
- Explain what’s happening in your simulation to others
- Provide hints on how to use your simulation, for example “click here for results” or “the clock shows the simulation time”
- Point out events of special interest, “there is an extreme bottle neck here, needs investigation”
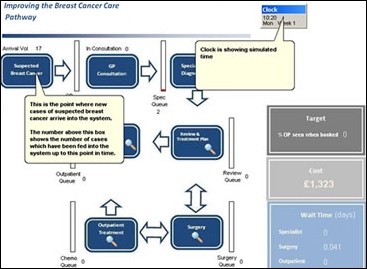
How to Use Annotations
You can access Annotations from the Insert tab.
Select the list and create option from the annotation menu and then select “New” to create your annotation.
The dialog below opens.

When to Show
These options allow you to say when your annotation should appear. You can have it based on an event such as end of run or have it appear at a fixed simulation time and then disappear after the specified time units.
Conditions allow you to make the annotation appear based on circumstances in your simulation. So for example you can say “var_wip = 1200”. So for example your var_wip could be monitoring the work in progress in your simulation and your annotation provides a warning whenever this amount has got too high.
Max Simulation Speed lets you tell SIMUL8 to only display the annotations at this speed and below. The default is 99 as simulation speed of 100 means the simulation is running at full speed with animation off. Only values between 0 – 100 are allowed.
Max Real Time (seconds) tells SIMUL8 how long to display the annotations for in “real world” time. So your annotation will be visible for 10 seconds if you enter 10.
The In edition options let you say what version of SIMUL8 your annotations will be shown in. Full license is a SIMUL8 Basic or Professional copy. Web is in your online simulation viewer and Viewer/Run Time is your offline runtime viewer.
Where to Show or Point
This sets what your annotation will point at when it is displayed:
Position on window – the default specifies exact location by pixel
Point at Object – the name of a simulation object to point at, for example Activity 1
Point at Work Item – a work item of interest
Point at Feature – a drop down list of some key features in SIMUL8 such as the clock, that you might want to highlight to people new to simulation
Point at Chart – name of a chart in your simulation
Show As
Changes how the annotation is displayed either, as a speech bubble or in a note style.
Example
See annotations in action in this example file.