In this feature spotlight, we take a look at SIMUL8 2020’s Google Sheets connections, a seamless way to link your simulations to data in the cloud.
With the growing adoption of cloud-based productivity tools, we’ve introduced a new Google Sheets integration in SIMUL8 2020. With this industry first feature, you’ll be able to seamlessly connect your simulations to input data stored in the cloud – as well as outputting results back to spreadsheets.
So, why is this such a game-changer? The ability to easily collaborate with colleagues to edit data in the cloud allows for faster collaboration when you want to test different inputs or scenarios. Anyone you have shared a Google Sheet with can update figures in real-time and these can be pulled through to your simulation with the click of a button.
Best of all, set up couldn’t be simpler – let’s look at how you can set up a Google Sheets connection.
In this example simulation, we want to experiment with the weekly production schedule in our manufacturing plant. We already have an Internal Spreadsheet set up in SIMUL8 with a starting schedule, but we want to allow colleagues to interact with this data to make changes to the schedule.
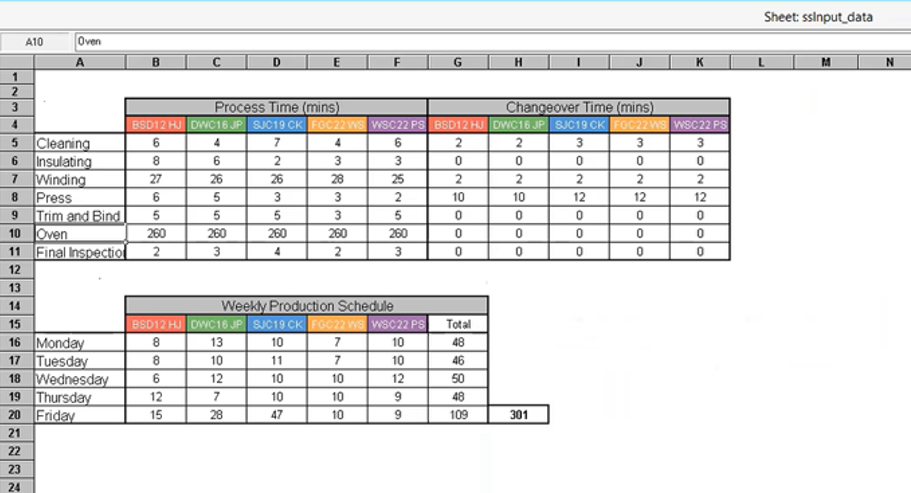
Like SIMUL8’s other data connections, Google Sheets connections can be accessed from the ‘Data and Rules’ tab on the ribbon, in the ‘External Data Sources’ group.
When we select the Google Sheets icon, you’ll see the ‘Google Sheets Connections’ dialog box. This uses the same layout as SIMUL8’s other data connectivity features to ensure a consistent, seamless experience no matter where you are pulling in data from.
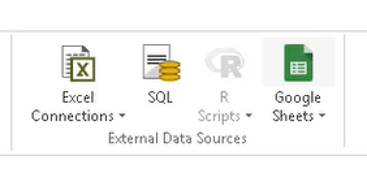
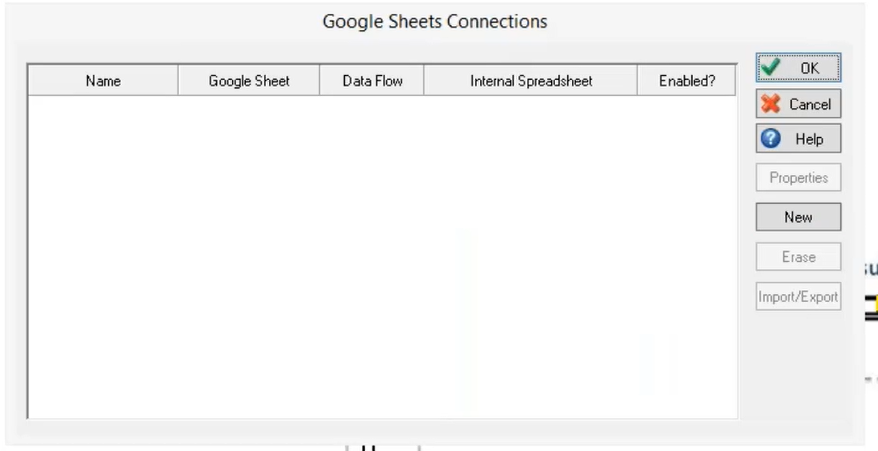
To set up a new connection, click the ‘New’ button. If you’ve used SIMUL8’s Excel Connections feature, the Google Sheets interface should look familiar to you. The main difference being that instead of entering a file path to your spreadsheet, we’re going to enter a URL where our Google Sheet is saved. So let’s go to a Google Sheet we have already created.
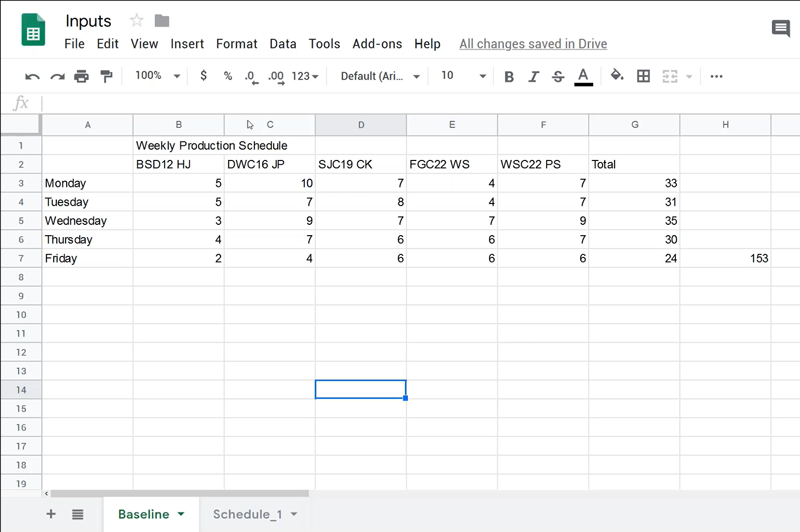
In this sheet, we have two workbooks with different schedules (Baseline and Schedule_1). All we have to do is copy the URL from our browser window and paste this into the ‘Spreadsheet URL’ field in SIMUL8.
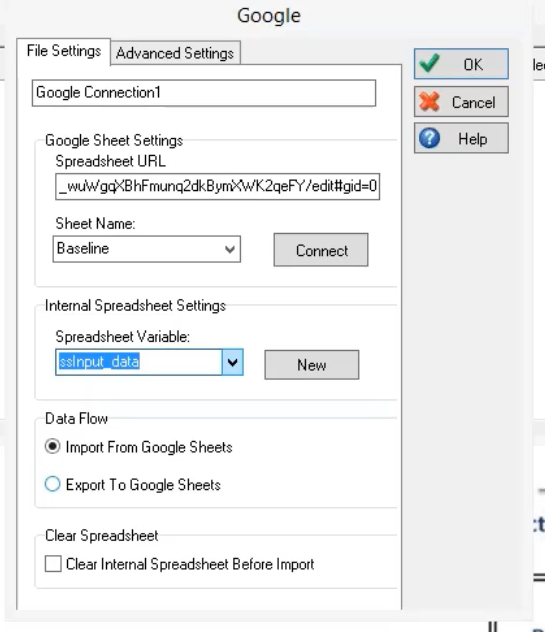
By clicking the ‘Connect’ button, SIMUL8 will automatically fetch all the workbooks in the spreadsheet that you’ve given permission to access. For now, we’ll select the ‘Baseline’ scenario from our Google Sheet.
We then need to define the Internal Spreadsheet where we want to import our Google Sheet data to – in this case, ‘ssInput_data’. Finally, we can look at the data flow. For this example, we want to import out data, but you could export data or results from the simulation to Google Sheets.
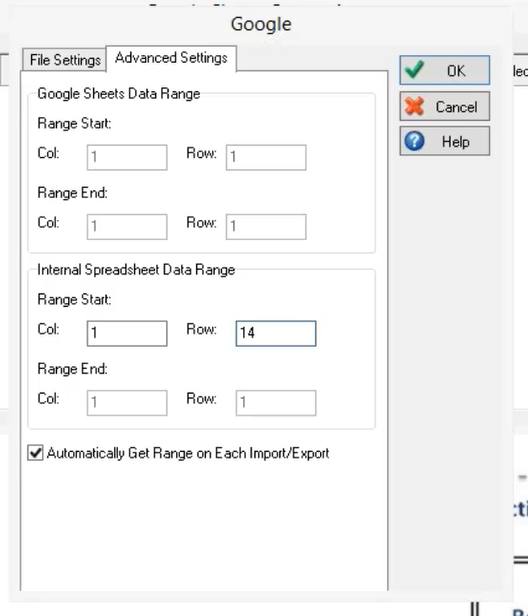
On the Google Sheets dialog, you can also set advanced settings where you can define a specific set of data that you want to import from the spreadsheet and specify where the data should be pasted into the Internal Spreadsheet.

By selecting OK, our connection has now been set up. To import the data, we highlight the connection and select the ‘Import/Export’ button.
To access the imported data, we select ‘Spreadsheets’ from the ribbon (under Data & Rules) and select the ‘ssInput_data’ spreadsheet from the dropdown. As we scroll down the spreadsheet, we can see all our schedule has now been updated with the new values from the Google Sheet.
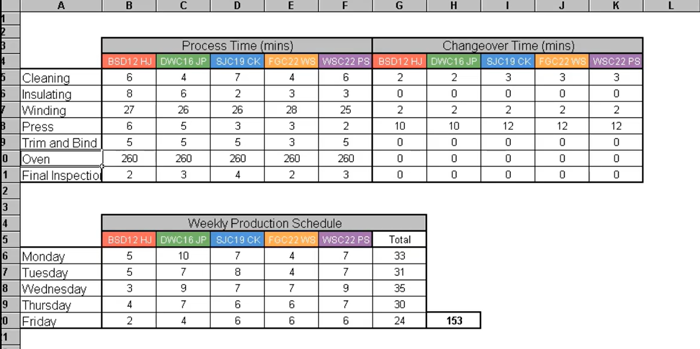
Say we now want to experiment with the other schedule in the Google Sheet. All we have to do is set up a new connection using the same steps as above, but this time select ‘Schedule_1’ from the ‘Sheet Name’ field. You can set up as many connections as you’d like and they can also pull from other sources, like SQL databases.
Combined with SIMUL8 for the web, this functionality becomes even more seamless when you can simply flick between browser tabs, start editing your data live, and re-import it into SIMUL8. And of course, as you can easily share Google Sheets with stakeholders, this feature allows them to effortlessly edit spreadsheets in the cloud and get involved in testing different simulation data inputs and configurations.
This new feature, along with other additions including enhanced Database Connections and Process Mining integrations, are now available for all new license purchases of SIMUL8 Basic, Professional or Team. SIMUL8 Annual Maintenance customers have already received an email invitation giving them first access to SIMUL8 2020.
Learn more about SIMUL8 2020 or contact our team for more information.