SIMUL8 2018 feature spotlight: Quick Build
Welcome to our SIMUL8 2018 Feature Spotlight series where we show you how to use the great new features available in our latest release.
In our second spotlight feature, we’re taking a closer look at the new Quick Build feature, an exciting addition to SIMUL8 Professional’s power features.
Put simply, Quick Build allows you to instantly create an entire simulation based on data inputs that you enter in a sheet. Once you have entered Activity names and their key characteristics, SIMUL8 2018 will automatically add and connect all of the simulation objects in just one click!
When could you use Quick Build?
Many of our users utilize SIMUL8 to verify the potential set-up of brand new greenfield sites or lots of individual processes with similar structures. Quick Build was designed with this kind of objective in mind, enabling you to rapidly build simulations of these systems to quickly assess their performance. For example, identifying whether target throughput can be hit.
So whether you need to simulate a large process or if you already have a lot of your process data to hand and just want to try some quick experimentation, the Quick Build feature is the solution for you. It enables you to rapidly build simulations without having to set every property on an object, helping you to quickly get started while allowing you to add more detail and unique rules later.
How to use Quick Build
To get started with Quick Build, select the feature from the ‘Data & Rules’ tab in SIMUL8 Professional.
When you open the Quick Build menu you will see two default tables Activity Properties and Activity Routing %.

Activity Properties
This table contains all the Activity parameters that you can input using Quick Build. You can even use the copy and paste buttons to input directly from another source like Excel.
The ‘Add Row’ and ‘Delete Row’ buttons will allow you to add or delete Activities from the table. If you have Activities with similar parameters, the ‘Add Row’ button will also copy the details of a row that you have selected – saving you even more valuable time!
What parameters can you input with Quick Build?
- Activity Name – the name of the Activity
- In- Queue Capacity – the capacity of the feeding queue, if left blank the queue will have an infinite capacity and if set to 0 the activity will have no feeding queue
- Avg Cycle Time – the average time a work item will take in the Activity
- Replicate – the capacity of the Activity
- Efficiency – the auto efficiency value (in % terms)
- Cost per Unit – the cost of processing each Work Item at this Activity.
- Cost per Time Unit – the cost of processing a Work Item at this Activity based on time. So for each simulation time unit that a Work Item spends being processed by this Activity the cost.
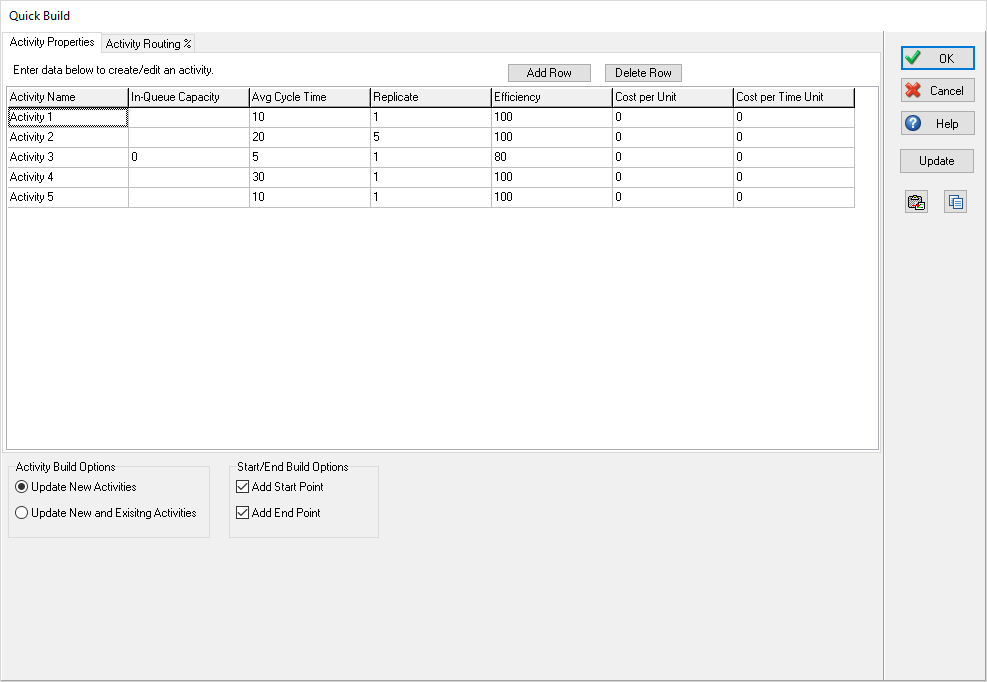
Activity Routing % Table
This table contains all the Activities you have defined in the Activity Properties Table and will enable you to set each Activity’s routing method to Route Out Percent. Each Activity’s routing percentage can be edited in the table by entering a number between 0-100. If your Activities are not connected by routing arrows, Quick Build will even automatically create these for you! If all fields are left blank then all the route out links for that Activity will be deleted.
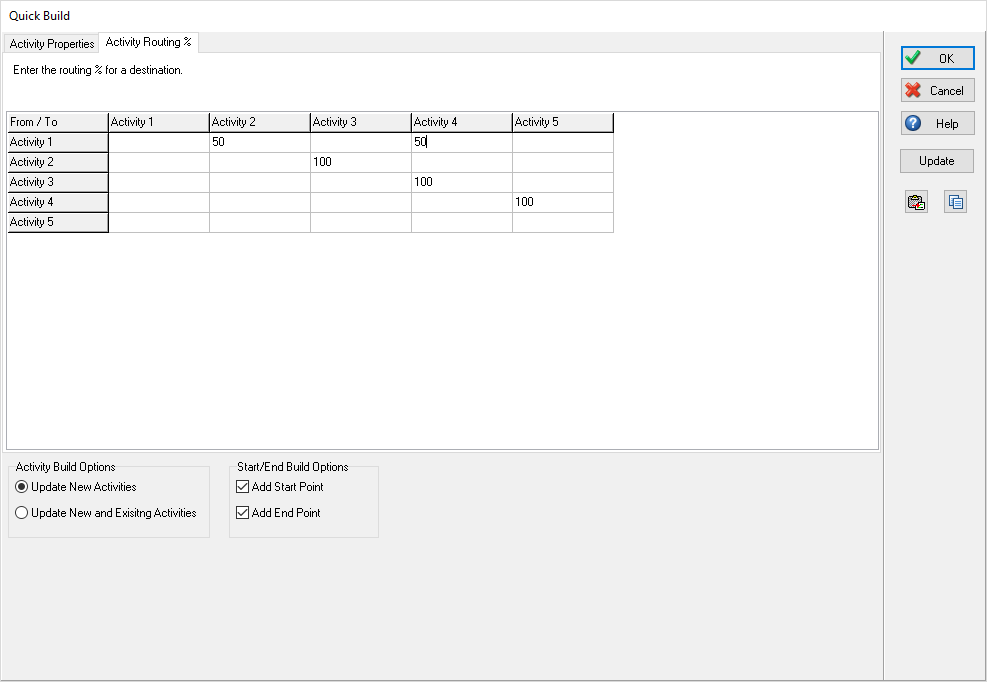
Additional Quick Build options
Underneath the tables there are also two other options to give you more control over the simulation Quick Build creates:
- Activity Build Options: this controls how the simulation will be updated when the Update or OK buttons are selected. ‘Update New Activities’ will only create any new activities you have added to the table since the simulation was last updated using Quick Build. ‘Update New and Existing Activities’ will create any new activities and also update any changes to existing activities.
- Start/End Build Options: these options allow control of whether Start and End Points are automatically added with Quick Build. Selecting ‘Add Start Point’ will automatically create a Start Point that will automatically be connected to the first Activity or Activity In-Queue from the Activity Properties Table. If left unchecked a Start Point won’t be added when the simulation is updated and if an existing Start Point exists it will be deleted. End Points work in the same way and will be automatically connected to any Activity with no route out links.
Create your simulation in a click
After entering your process parameters in the Activity Properties and Activity Routing % tabs, building your entire simulation is only a matter of clicking the ‘Update’ or ‘OK’ button! Quick Build will instantly create your simulation with all the objects connected automatically. You’re then able to test changing your parameters either within Quick Build’s tables or by clicking on any of the object properties, just like you would in any other SIMUL8 simulation.
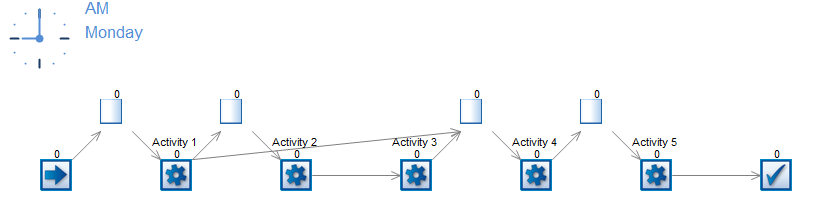
Build simulations and experiment with changes faster than ever
By enabling you to rapidly prototype simulations without the need to manually place objects, we think SIMUL8 users will find Quick Build a really valuable addition for getting to the answers you need faster than ever.
If you’d like to find out more about the new features in SIMUL8 2018 then visit SIMUL8.com/2018, or get in touch, we’d love to hear your feedback.
Webinar: See SIMUL8 2018 in action
Take a closer look at all of SIMUL8 2018’s new and expanded features in our on-demand webinar.